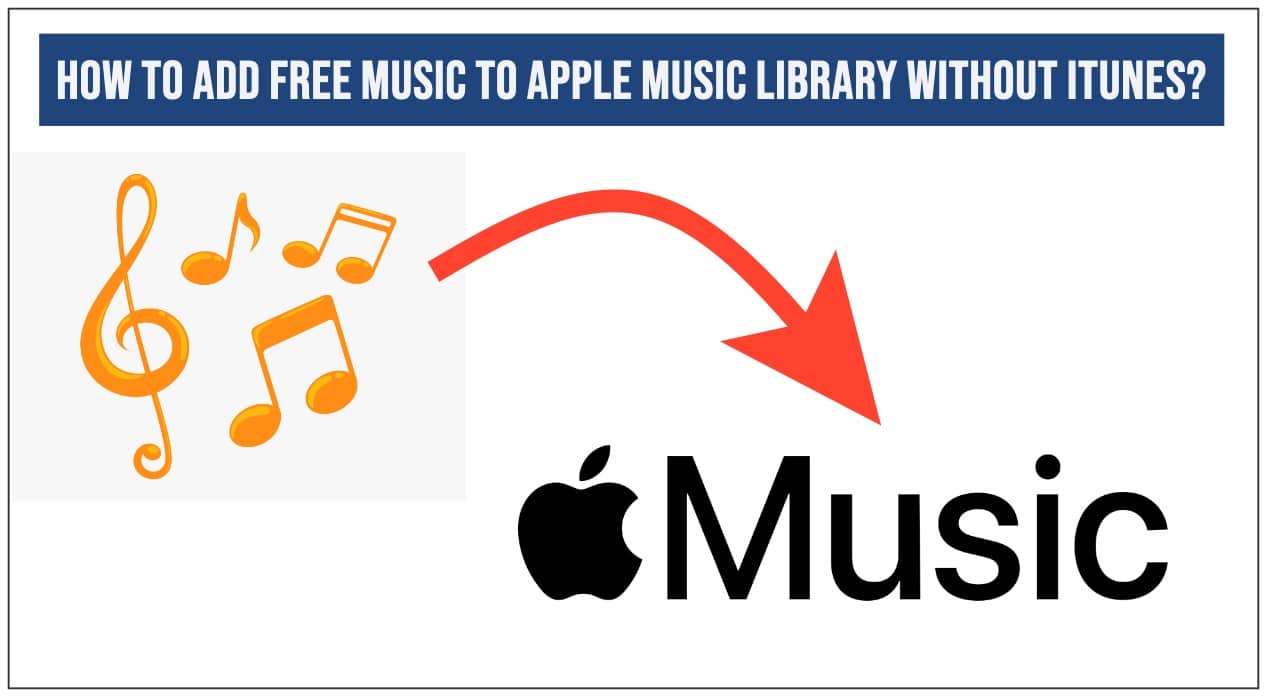Adding Free Music to Apple Music Library was easy when there was iTunes. But as you know, it idles up to the Mac OS Catalina update. So how do you add free music to the music library without iTunes? That’s the theme coming up in this post. In this post, you will learn how to add free music to Apple Music Library, without an Apple Music subscription or iTunes.
How to Add Free Music to Apple Music Library without iTunes
Below is a transcript from a video in How to Add Free Music to Apple Music Library without iTunes. This video will give you a step by step instructions.
Now without wasting any more time, let’s learn how to add free music to the Apple library. In order to add free music to the Apple Music Library. You will need a browser like Safari, and a document now appears something we paid close attention to what I’m saying. If your iPhone is running on iOS 11, or later your iPhone has already good files. This is a perfect document, and you don’t need any other third-party apps to manage documents and files. However, if your iPhone is running at a higher state or earlier, you can simply open the app store and search for documents app.
Tap on the Download icon, and this will install the documents app on your iPhone. Also, apart from the document app, you will need a download manager, But since you are downloading a documents file reader. You don’t need other apps, as it comes with a built-in file manager. By the way, if your iPhone is running on iOS 13 or later, I have good news, because after I studied Safari has good updated our manager, and you have already got the dollar master. So you don’t need any third-party apps.
If your iPhone is running on iOS 13 or later. All you need is just your iPhone with a Safari browser files app, and an active internet connection, so that you can download free music on an iPhone. Now that we’re talking about downloading free music on iPhone open Safari browser and search for free music download. In order to add features to the Apple Music Library, you need to download free music on an iPhone. Now, before we proceed, downloading music from any random music downloading files may be illegal, depending upon the country or region you live in. So do your new cases before you download them.
However, despite that, there are many sites that offer free music downloads, and you can find them easily. So I won’t be going into details about them, and it’s pretty easy to just tap the download button and music will be downloaded to your life. But my recommendation would be at least to use a VPN, so that it may protect your online privacy. All right, now moving further, I have already downloaded some mp3 files here and save them in my Google Drive.
So I’ll be using Google Drive as a source. I copied the file from Google Drive, and then open the Safari browser. Now, I tap on this icon, and this will lead to the Download prompt, asking whether I want to leave this, or download this app, and it will start downloading.
As I already told you at the beginning of this video. Safari has a good built-in download manager, and you can see this little download icon here in the top right corner. Tap on this little download icon. This will show you, all the downloads are right there. All downloaded music files in Safari, you will find in the Files app on your iPhone. Simply tap on this magnifying glass to look at the file. And here you can see that it’s in the Downloads folder on my iPhone. So we have got the music file that we want to add to the Apple Music Library. Now, it’s time to transfer the music file to Mac or PC, whatever you have.
For PC users, you will transfer this file. After connecting your iPhone to the PC using the lightning cable. However, if you are a Mac user, you must simply AirDrop this file to your Mac. And within a few seconds, the downloaded mp3 files will be within the downloads folder on my Mac. All right. Now connect your iPhone to Mac using the lightning cable. As you plug, it could appear in the Finder on your Mac. In case it doesn’t appear there. Once it is there in the Finder.
You need to locate your iPhone. In the left menu items, click on this and it will show you based details about your iPhone. Keep this window open, and then open the Apple Music app on your Mac to Mac OS Catalina, Apple iTunes. You still get three brand new Apple music, podcasts, and Apple TV to replace iTunes, and it gives you wondering, don’t worry. This will open, even if you don’t have an Apple Music subscription. Now locate your iPhone in the Apple Music, you will find it under Devices in the left menu items.
Once you find it, that’s the green signal to reflect. All right, we are ready to add our music to the Apple Music Library. So simply open the downloads folder, where we previously transferred the downloaded music file using AirDrop. Now, from the Apple Music window. Click on Add. Under Library from the downloads folder. Drag and drop the music file into the MS disk library, just like this.
All right, now we have added free music to the Apple Music Library, without a subscription. However, just to check-in. If we open the Apple Music app on the iPhone. Here, we won’t see the music file that we just added. And that’s because we have one thing the Apple Music Library on Mac. So simply go to the Finder window, and click upon your iPhone from the left menu. Business always TTS audio device. Navigate to the Music tab, and then check this box that says sync music onto my entire library, click then conform to profit. And this will add free music to the Apple Music Library on your iPhone.
That’s how you can add free music to the Apple Music Library on your iPhone. Using this method, you can add as many free mp3 songs, as you wish. And you don’t even need an Apple Music subscription.